

A dialog opens to give you the option to save brushes with the specific setting you have made. Saving brushesĬlick on the first button on the left, with the brush symbol. Some of these are available in the dialog box referred to above, but there are additional options available here as well. When the Brush Tool is active, you will see a brush-specific toolbar that offers you a variety of ways to control the look and feel of your brush. No matter what you decide, you aren’t changing anything on the preset itself - only controlling which brushes will be loaded in the dialog. Which you do depends on the circumstances, as sometimes it’s good to have multiple brush sets loaded and at others it’s quicker and easier to stick to one specific set. Select append if you want to add the new Brush preset to the existing one, or OK if you want to replace the old with the new brush set. When you click on a preset Photoshop will ask you the following: Click through them to see what’s available, and to text them out. Depending on which project you are working on, some of these presets could be very handy for you.

Here you can see the whole set of presets Photoshop offers you by default. You can load, reset or even save new brushes (which you will learn how to do later on in this series.) Presets In this category you can control the brush presets. In the image above you can see the difference between the Thumbnail, List and Stroke settings. Choose what looks best to you, and leave it there! This is one setting I chose one time, and have never touched it again. Try to change the settings, for example to Large Thumbnail or to Stroke Thumbnails. With this setting you can control the look and feel of the predefined brushes in the dialog. This menu is categorized into three groups: Display Options There is still one more option in the brush dialog which maybe you didn’t see at first - it’s small! I’m talking about the small arrow in the right top corner, it’s a button you can press to open a submenu. The first setting, size, allows you to decrease or increase the size of your brush. The options and setting are almost self-explanatory, but I’ll show you some quick examples to make everything clear from the get-go. This will open a dialog, displayed below. The first way to enter the basic settings from the Brush Tool is by right clicking on the canvas.

Lets take a look at the basic settings the Photoshop Brush Tool has to offer. Start by opening Photoshop and selecting the Brush Tool (B) 1.
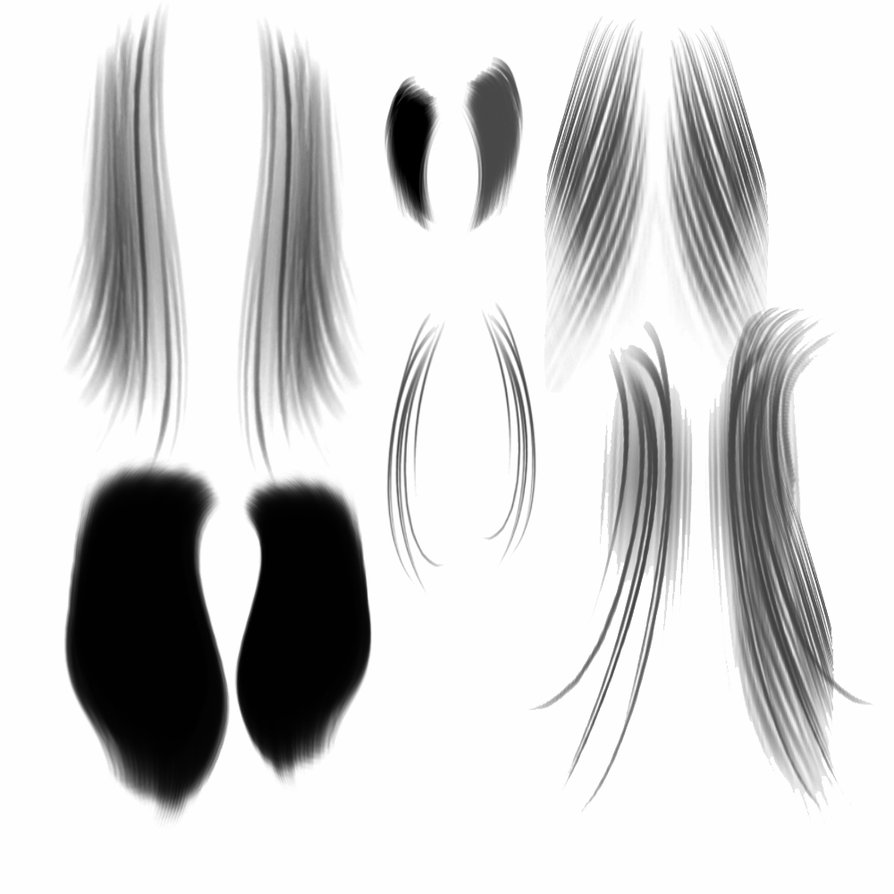
And many designers don’t know their full power! So my goal is to show designers how to easily access and utilize Brushes.įor this first part, we’ll go over the basics. The Photoshop Brush Tool is one of the simplest yet most powerful tools available in Adobe Photoshop.


 0 kommentar(er)
0 kommentar(er)
